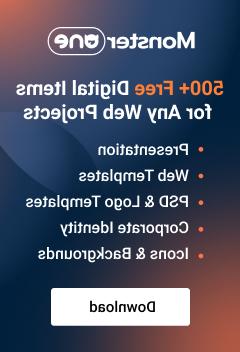- Web templates
- E-commerce Templates
- CMS & Blog Templates
- Facebook Templates
- Website Builders
VirtueMart 3.x. How to work with ShareThis module
January 13, 2016
This tutorial shows how to work with ShareThis module in Virtuemart 3 templates.
VirtueMart 3.x. How to work with ShareThis module-
We can see social icon on product pages. Functionality of those icons is provided by ShareThis module:

-
Go to Extensions -> Module Manager. Locate and access ShareThis module. In our case the module is called ShareThis | Product:

-
You can select Widget Type and set Button style. So far custom Buttons style is set:

-
You can select one of the predefined styles. They will have the same layout as in module settings. We have selected Large Icons style. You may also sign up to ShareThis Publisher network and specify unique publisher key:

-
Menu assignment and Module Permissions tabs have standard settings. Please note: module may not show up on all pages. It depends on position module assigned to.
-
In Advanced tab you can enable\disable icons like Pinterest, LinkedIn, etc. You may also set Twitter handle:

-
Save changes and check your site. We have changed button styles in ShareThis module and disabled Pinterest icon:

Feel free to check the detailed video tutorial below:
VirtueMart 3.x. How to work with ShareThis module